〇事前にイヤフォンをご用意ください。なおマイク機能付きイヤフォンであれば、説明会における質疑応答も可能です(ハウリング防止のため、PCに内蔵のスピーカーとマイクの使用はお控えください)。
〇カメラとマイクは無くてもご利用頂けます(お持ちの場合でも、はじめは、カメラ・マイクの機能はオフの状態でご参加ください)。
〇PCは、Windows10がインストールされているモデルをご用意下さい。また、ブラウザはGoogleChrome又はMicrosoftEdgeが動作していることを事前にご確認下さい。
〇Teamsアプリのインストールは必ずしも必要ありません。
PCでの接続手順は下記1~6となります。但し、お使いの機種や環境によって、表示される内容が少し異なる場合がございます。
1.メールに記載の参加用URL[会議に参加するにはここをクリック]をクリックしてください。
2.[このブラウザーで続ける]をクリックしていただき、Teams 会議に Web 上で参加します。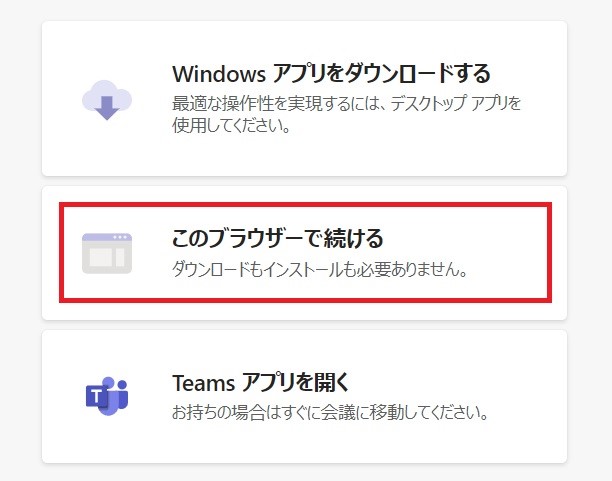
3.名前を入力します(すでに名前が入力済みの場合は変更可能です)。
4.カメラとマイクがオフになっていることをご確認していただき、[今すぐ参加]をクリックしてください。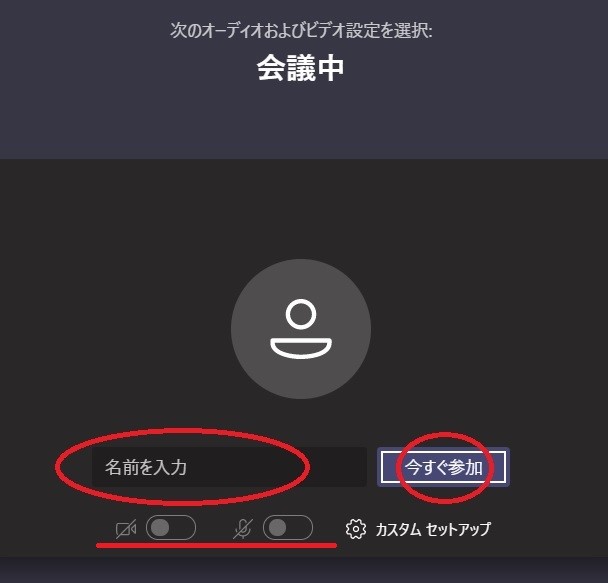

5.当法人からの参加承諾をお待ちください。
6.入室後、カメラとマイクがオフになっていることを再度ご確認ください。![]()
※すでにMicrosoftTeamsをインストール済みの場合は、上記手順「2.」において「Teamsアプリを開く」をクリックするか、ブラウザ上の確認メッセージに従って「Teamsを開く」ボタンをクリックすることで手順「4.」に進めます。
〇事前にイヤフォンをご用意ください。なおマイク機能付きイヤフォンであれば、説明会における質疑応答も可能です(ハウリング防止のため、スマートフォンに内蔵のスピーカーとマイクの使用はお控えください)。
〇はじめは、カメラ・マイクの機能はオフの状態でご参加ください。
〇スマートフォンではブラウザによる接続は行えず、Teamsアプリを利用していただくことになります。
スマートフォンでの接続手順は、Teamsアプリがインストールされていない場合は、下記1~8となります。インストール済みの場合は「1.」の次が「6.~」となります。なおこれらの説明や画像はiPhoneの事例です。iPhone以外の端末をお使いの方や、ご利用環境が異なる方は、表示される内容が少し異なる場合がございます。
| 1.メールに記載の参加用URL[会議に参加するにはここをクリック]をタップしてください。 | |
2.[Teamsを入手する]をタップしてインストールしてください。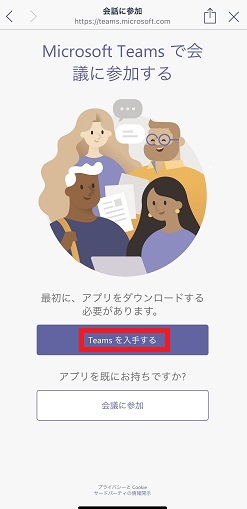 |
3.Teamsのインストールが完了したら[開く]をタップしてください。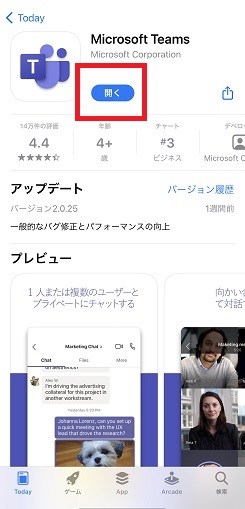 |
4.[会議に参加する]をタップしてください。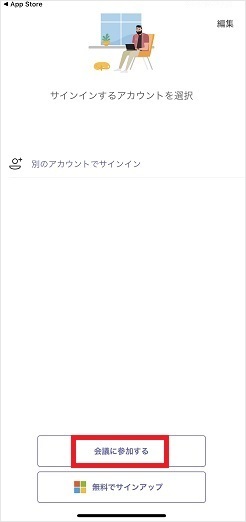 |
5.[OK]をタップしてください。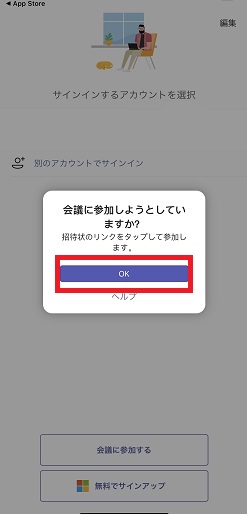 |
6.[ゲストとして参加]をタップしてください。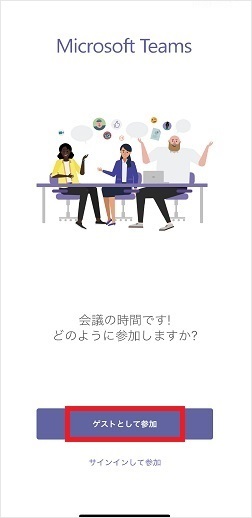 |
7.名前を入力し、[会議に参加]をタップしてください。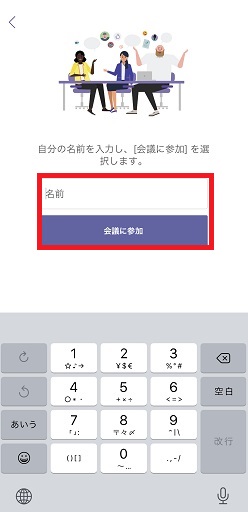 |
8.当法人からの参加承諾をお待ちください。その際、カメラとマイクがオフであることを再度ご確認ください。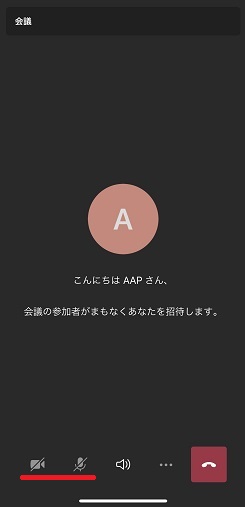 |
※Android端末の場合、録音や撮影の許可を確認するメッセージが出ることがありますので、[許可]をタップしてください。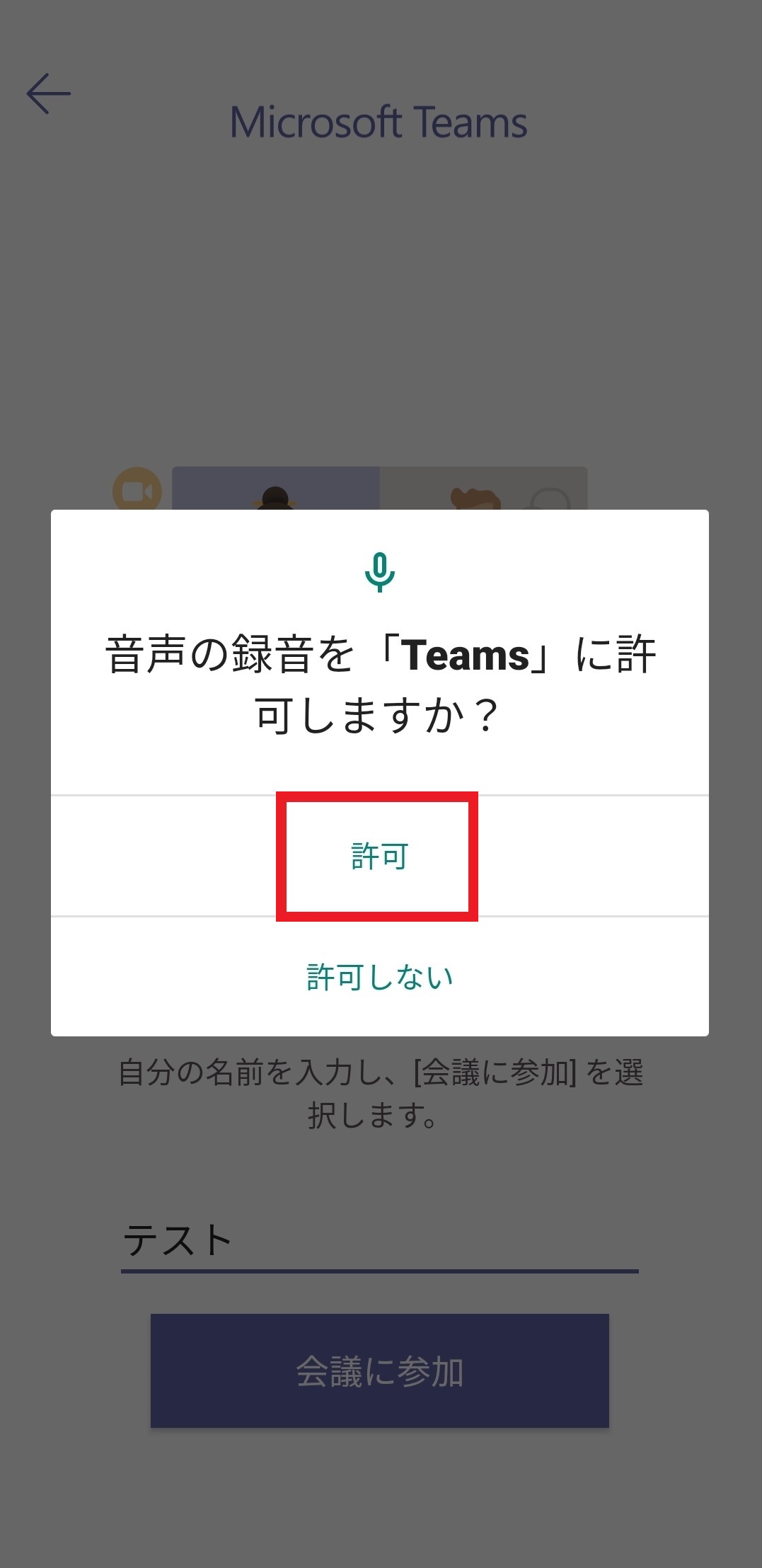 |
※事前に参加用リンクをクリック又はタップして、手順に従ってテストを行ってください。
テストはオンライン説明会の1週間前にお送りするご案内メール受信後、いつでも可能です。
PCでクリックした場合
上記Microsoft Teams利用時の注意点、PCでの接続手順
→2.[このブラウザーで続ける]Teams 会議に Web 上で参加します。
→4.カメラとマイクがオフになっていることをご確認していただき、[今すぐ参加]をクリックしてください。
こちらの手順で進めることを確認してください。
スマートフォンやタブレットでタップした場合
上記Microsoft Teams利用時の注意点、スマートフォンでの接続手順
→2.[Teamsを入手する]をタップしてインストールしてください。
Teamsアプリをインストール済みの場合は、6.[ゲストとして参加]をタップしてください。
→8.当法人からの参加承諾をお待ちください。※カメラとマイクがオフであることを再度ご確認ください。
こちらの手順で進めることを確認してください。
スマートフォンで参加用リンクをタップしてもうまく進めない場合は、こちらからご案内するQRコード画像を読み取る方法をお試しください。
QRコードを読み取るには、画像保存をしていただき、
LINEアプリを起動し、「友だち追加」→「QRコード」→QRコードスキャン領域の画像をタップ→QRコード画像を選ぶことで、読み取ることができます。
上記手順によってもテストがうまく進めない場合、またはご不安な点がある場合には、お手数ではございますが、その旨お知らせ下さい。
テストがうまく進んだ場合は、当日同じ手順を進めて頂き、オンライン説明会にご参加下さい。
お問合せ先: 03(5200)1636 recruit@aap.or.jp 採用担当
All Photo by Shutterstock